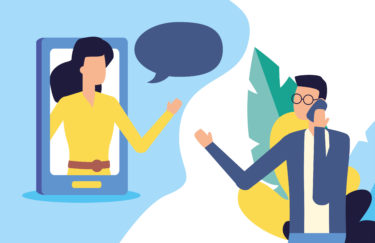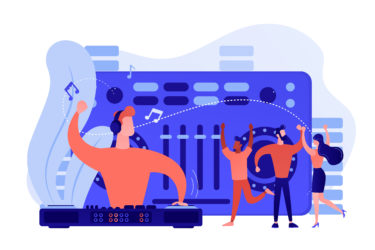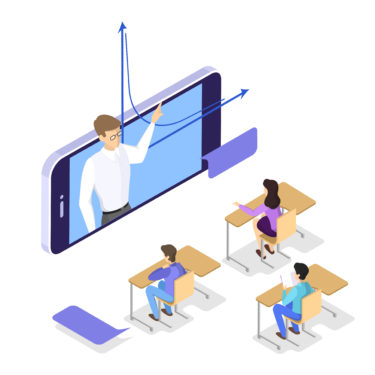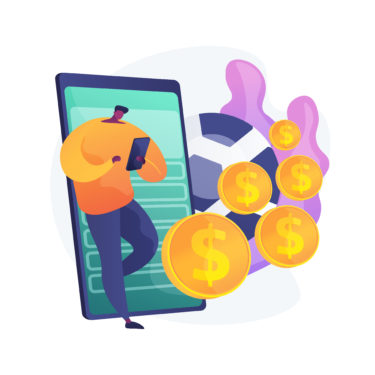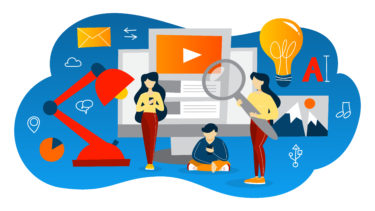今回は、これからブログを始めようと思っている方に、めちゃめちゃ簡単にブログの始め方を解説します!!
・ブログで稼ぎたい
・時間があるからブログを始めたい
・何か自分のコンテンツを作りたい
などなど、このタイミングでブログを始めたいけど、やり方が分からないという方に向けて、ブログ開設の手順を説明していきます。
ブログの始め方はマジで簡単なので、安心してください!
そして、仕組みを作れば、収益を自動化することも可能です。
ブログはオワコン、、、と言われることもありますが、僕はやり方次第では、まだまだ資産性の高いビジネスだと思っています。
・ブログ開設に必要なもの
ブログ開設に必要なのは、
・ドメイン:1円〜
・サーバー:月額1,500円程度
この2つだけです!
これさえあれば、ブログを簡単に開設することができて、お金もほとんどかからないので、すぐに準備できます^^
ドメイン?サーバー?と疑問に思った方は安心してください!笑
決して難しいものではありません。
◎ドメイン?サーバー?
まずドメインとは、ブログを開設するにあたって取得するネット上の住所のようなものです。
Y君BLOGでいうところの「fyokxg77.work」この部分がドメインにあたります。
そして、サーバーはこのドメインをネット上にアップロードするための配信機のようなものと捉えてもらえれば良いと思います。
ドメインとサーバーの2つを用意すれば、ネット上に情報をアップロードできるようになるということです^^
・ブログ開設前に持っておきたいもの
必ずしも持ってなくても良いですが、ブログ開設では「クレジットカード」がマジで便利です!
なぜなら、「すぐにブログ開設したい!」という場合に、クレジットカードがないという方はタイムラグが発生してしまうからです。
クレジットカードがあれば1日でブログ開設できるのに、支払いを銀行振込とかにしてしまうと、反映するのが翌日になってしまいます。
タイムラグをなくすためにも、必ず1枚はクレジットカードを持っておきましょう。
特に楽天カードは学生などでも審査に通りやすいのでオススメです。
・ブログ開設の手順
それでは、具体的なブログ開設の手順を説明していきます!
・サーバーとドメイン契約
今回は例として、「お名前.com」というサイトを使って説明していきます。
お名前.comは手続きも非常に簡単なのでオススメです!
上のリンクをクリックすると、このような画面になります。
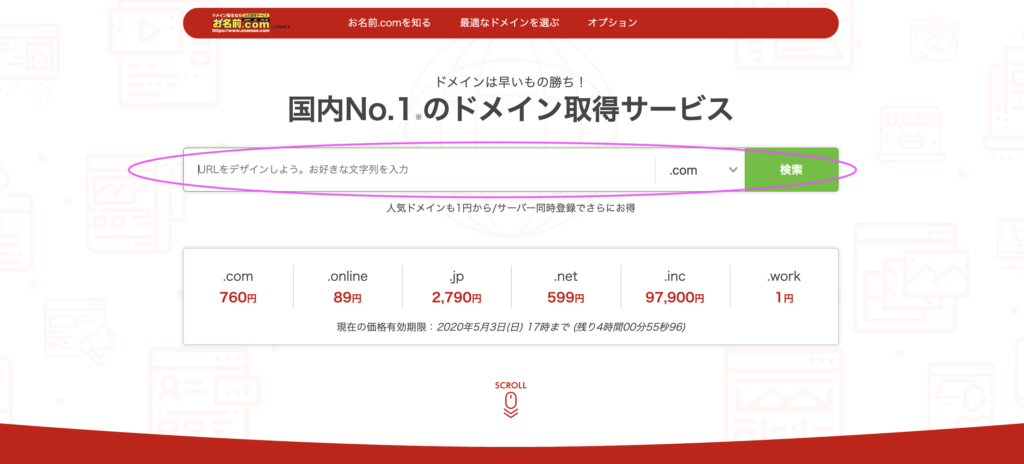
①ドメイン検索
ピンクの枠部分に、好きなドメインを入力して、「検索」をクリックします。
②ドメイン末尾選択
ドメイン末尾には、.comや.jpなど様々なものがあり、それぞれ値段も異なるので、好きなものを選択してください。
ドメインはどれでも問題ありません。
③サーバー選択
ドメイン選択の画面から、少し下にスクロールすると、レンタルサーバー選択画面があります。
ここでは最も安価な「スタンダードなレンタルサーバー」を選択しましょう。
※他のプランでも問題ありません。
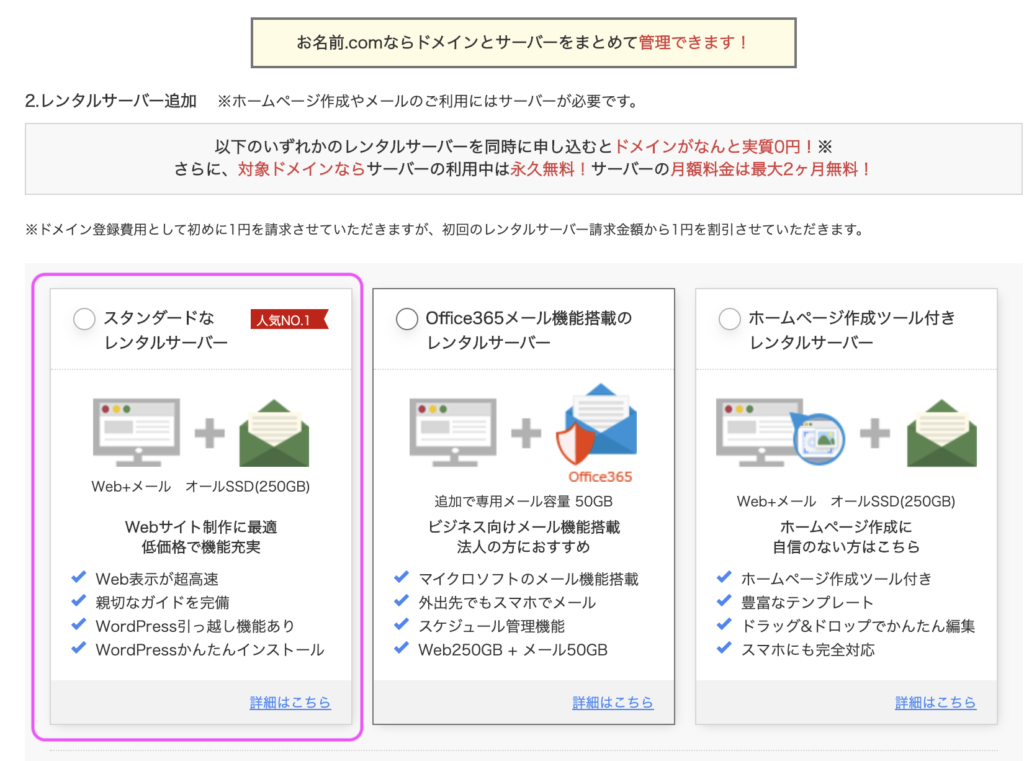
③申し込み
ドメイン、サーバーを選択したら、画面右上の「お申し込みへ進む」をクリックします。
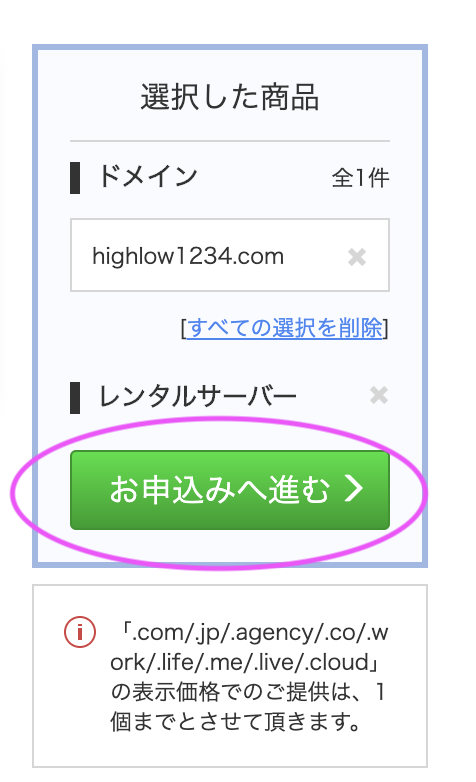
④会員登録
ここでお名前.comに会員登録をします。
必要項目を入力してください。
すでにお名前.comの会員IDを持っている方はそれを入力してください。
⑤料金確認・決済
ドメイン、サーバーの料金を確認し、決済しましょう。
サーバーは初月無料のサービスもあるので、初月はほとんど費用をかけずにブログを開設することができると思います^^
※サーバー、ドメインの契約完了後、反映されるのに数時間かかることがありますので、反映までお待ちください。
・ワードプレスインストール
サーバーとドメインの契約が完了したら、ワードプレスをインストールします。
ワードプレスとは、ホームページを簡単に作成することができるプラットフォームです。
インストールも簡単にすることができるので、始めていきましょう!
①お名前.comにログイン
お名前.comにログインし、ドメインのタブをクリック
クリックすると、契約したドメインが表示されます。
②ログインをクリック
ワードプレスをインストールするドメイン右端の「ログイン」をクリックします。
この作業は「コントロールパネルにログインする」という段階です。
③「WordPress」をクリック
コントロールパネルにログインしたら「WordPress」をクリックします。
④WordPressを追加をクリック
⑤「新規作成」を選択 → 「情報入力する」をクリック
⑥ホームページのURL設定
こちらは特に指定はありませんので、自由に設定してください。
⑦パスワードの記録
確認画面でWordPressのログインID・パスワードが表示されますので、忘れないように記録してください。
あとは指示に従って操作を進めるとWordPressがインストールされます。
※インストールに数分かかることがありますので、その際はお待ちください。
⑧表示されたURLからWordPressにログインする
ログインが確認できたら、WordPressインストール完了です!!
・記事更新
WordPressの環境が整ったら、あとはひたすら記事を更新して、ブログを充実させていきます。
◎WordPressの簡単な使い方
WordPressにログインしたら「投稿」の「新規追加」をクリックすると記事を更新することができます。
※テーマの変え方(ブログの着せ替え)
「外観」→「テーマ」をクリックすると、ホームページのテンプレートが表示されます。
ここから好きなテーマを選び、ホームページを着せ替えることができます。
特に指定などはありませんが、ここでは見やすさを重視して選ぶと良いと思います。
「投稿」→「カテゴリー」から、投稿をカテゴリー分けすると、ホームページも非常に見やすくなります。
・まとめ
今回はブログ開設の手順を解説しました。
時間を持て余しているのであれば、自分のコンテンツとなるブログを始めるのに最適なタイミングです。
このような情勢だからこそ、自分自身で収益が発生する仕組みを作っていきましょう。
ブログはホントに簡単で、誰でも始めることができるので、この記事を参考にぜひはじめてみてください!!
・最後に
最後まで読んでくれてありがとうございます^^
引き続き有益な発信を続けていきますので、ぜひ公式LINEの登録もお願いします!
LINE限定コンテンツもありますのでお楽しみに!!